2025 Pengarang: Leah Sherlock | [email protected]. Terakhir diubah: 2025-01-24 17:51
Membingkai gambar, memisahkannya dari latar belakang adalah hal tradisional untuk desain lukisan, dan untuk penerbitan, dan - dengan munculnya teknologi komputer - dalam desain web. Kanvas lukisan dimasukkan ke dalam bingkai tidak hanya untuk memperkuatnya, tetapi juga untuk tujuan dekoratif - untuk memberikan kelengkapan, membuat geometri kanvas lebih pasti. Warna bingkai, kehadiran bagian-bagian sering membentuk satu kesatuan dengan gambar, presentasi dan persepsi karya sangat tergantung pada mereka. Saat menyiapkan gambar untuk dicetak atau diterbitkan di Internet, sering kali juga perlu membingkainya, dan paling efektif untuk menggunakan bukan editor teks (misalnya, Word), tetapi yang grafis, khususnya, Photoshop. Cara membuat bingkai di Photoshop adalah subjek artikel ini.

Membingkai seluruh gambar
Cara termudah dan tercepat untuk membuat bingkai di Photoshop adalah dengan mengubah ukuran kanvas. Sangat cocok jika Anda ingin membuat satu warna dan batas sederhana di sekitar seluruh gambar.
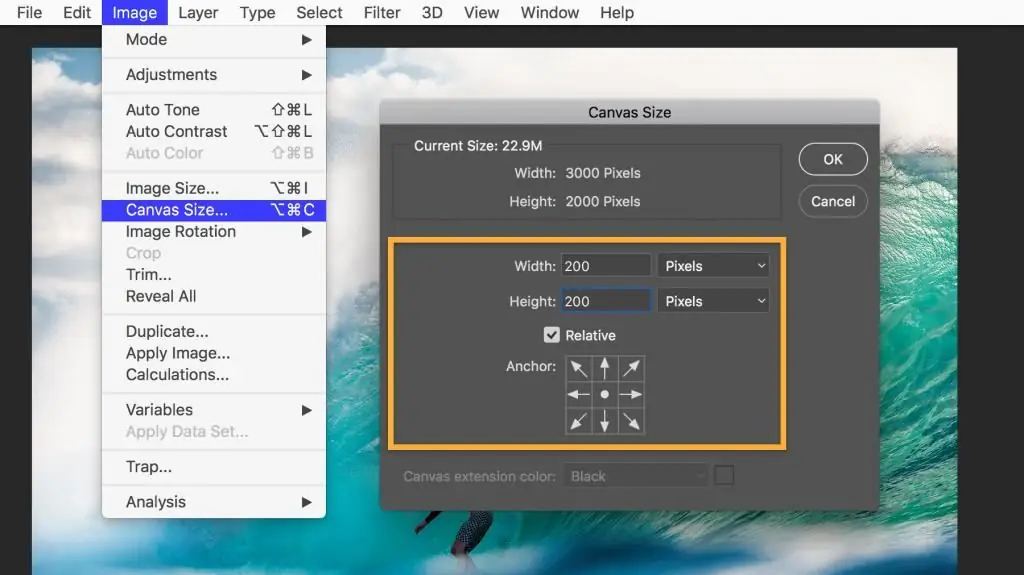
Buka file dalam program, di menu "Gambar", temukan item "Ukuran Kanvas" dan klik di atasnya. Di jendela yang terbuka, Anda akan diberikan kesempatan untuk memperkecil atau memperbesar ukuran area file dengan memotong atau menambahkan piksel baru. Jika Anda memasukkan angka positif di bidang "Panjang" dan "Lebar", kanvas akan diperbesar, jika negatif, akan diperkecil. Untuk membuat bingkai, Anda perlu menulis angka positif. Di bawah, di bidang "Lokasi", harus dicatat dengan tepat di mana kanvas akan diperbesar: dari semua sisi atau hanya dari tiga. Untuk melakukannya, tandai kotak yang sesuai.
Di bawah ini Anda harus memilih warna bingkai masa depan dan mengonfirmasi tindakan.
Dengan mengulangi operasi ini berkali-kali dan mengubah warna area baru kanvas, Anda dapat membuat bingkai multi-warna.

Bingkai dalam dengan efek
Kelebihan metode yang dijelaskan di atas adalah kesederhanaannya, kerugiannya adalah tidak mungkin untuk menyesuaikan atau mengubah bingkai seperti itu lebih lanjut. Selain itu, ini meningkatkan area gambar. Jika Anda ingin membuat bingkai yang lebih menarik dan dapat disesuaikan, Anda dapat menggunakan efek lapisan.
Sebelum Anda membuat bingkai di Photoshop dengan cara ini, Anda perlu menduplikasi layer. Buka file, pilih "Lapisan Duplikat" dari menu "Lapisan". Tidak akan ada perubahan eksternal pada file, tetapi layer baru akan muncul di jendela Layers, seperti meletakkan dua foto identik di atas satu sama lain. Perbedaan antara lapisan baru dan yang asli adalah bahwamemungkinkan Anda untuk bekerja dengan efek.
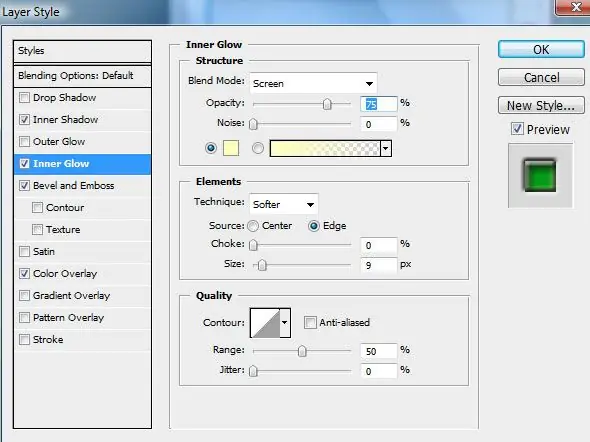
Anda dapat membuat bingkai untuk foto di Photoshop, misalnya, menggunakan efek Stroke, Inner Glow atau Inner Shadow. Untuk bereksperimen dengan mereka, Anda perlu membuka jendela "Efek". Cara pertama untuk membukanya adalah melalui menu utama (Layer - Layer Style - lalu Anda dapat memilih apa saja, jendela umum akan terbuka). Cara kedua adalah melalui jendela Layers. Di bagian bawah jendela ini Anda perlu menemukan tombol "Efek". Anda dapat menggunakan salah satu efek, yang utama adalah memilih opsi "Di dalam" di mana-mana, jika tidak, efeknya tidak akan tercermin - lagi pula, semua efek dan bingkai "eksternal" akan berada di luar kanvas dan tidak akan terlihat.
Contoh membuat bingkai menggunakan efek
Contoh cara membuat bingkai di photoshop menjadi dekoratif dan menarik adalah dengan menggunakan efek glow. Buka file dan duplikat layer. Buka jendela Efek Lapisan. Pilih tab "Inner Glow", centang opsi "Pratinjau" di sebelah kanan - maka semua perubahan akan segera tercermin pada gambar yang terbuka. Kemudian Anda dapat bereksperimen dengan pengaturan bingkai. Pertama-tama, pindahkan penggeser "Ukuran" ke kanan sehingga cahaya (bingkai) menjadi terlihat. Kemudian Anda dapat memilih warna cahaya, menyesuaikan opacity dan jenisnya (lebih baik memulai dengan "Normal"), tingkat bulu, biasanya bingkai seperti itu dibuat dengan menyesuaikan semua opsi berulang kali untuk mencapai hasil yang Anda inginkan. untuk melihat.
Jika Anda berencana untuk kembali mengedit bingkai, file harus disimpan kedalam format yang menyimpan lapisan - misalnya, dalam format psd.
Menyalin bingkai yang dibuat dengan efek
"Photoshop" dapat mengingat pengaturan lapisan, jadi jika Anda perlu memproses banyak gambar dan membuat bingkai yang sama untuk semua, cukup buka file, pilih lapisan dengan efek dan salin efeknya. Perintah ini dapat ditemukan baik melalui menu utama (Layers - Layer Style - Copy Layer Style) atau melalui jendela "Layers" (klik kanan pada layer dan pilih perintah yang diinginkan).
Buka file tempat Anda ingin menempelkan bingkai yang sudah dibuat, duplikat layer dan - baik menggunakan menu utama atau menggunakan jendela "Layers" - gunakan perintah "Tempel Layer Style" untuk menerapkan efek yang disalin.
Menyimpan bingkai yang dibuat untuk digunakan nanti
Banyak desainer menyimpan template bingkai Photoshop dalam satu file berlapis yang berisi gambar dengan efek berbeda. Dengan menyalin gaya lapisan, Anda dapat menerapkan pengaturan ke lapisan file lain dan - jika perlu - mengeditnya.
Menggunakan alat Bingkai
Secara umum, alat "Bingkai" di Photoshop diperlukan, pertama-tama, untuk memotong (memotong fragmen gambar), penggunaannya dalam membuat bingkai dekoratif hanya dapat dilakukan secara tidak langsung - Anda akan membutuhkannya jika Anda perlu membingkai fragmen gambar.
Pilih alat "Bingkai", letakkan mouse di area gambar, tekan tombol kiri mouse, buat garis diagonal dan lepaskan mouse. Bagian dari gambar akan disorot. Area yang dipilih dapatedit - tambah, kurangi, putar (arahkan mouse ke sisi persegi panjang dan seret ke arah yang diinginkan) dan pindahkan (tempatkan penunjuk di dalam area yang dipilih, tekan tombol kiri dan pindahkan area). Untuk mengonfirmasi perintah potong, tekan tombol "Enter" atau klik tanda centang di sudut kanan atas bilah alat. Untuk membatalkan pemotongan, klik ikon lingkaran yang dicoret.
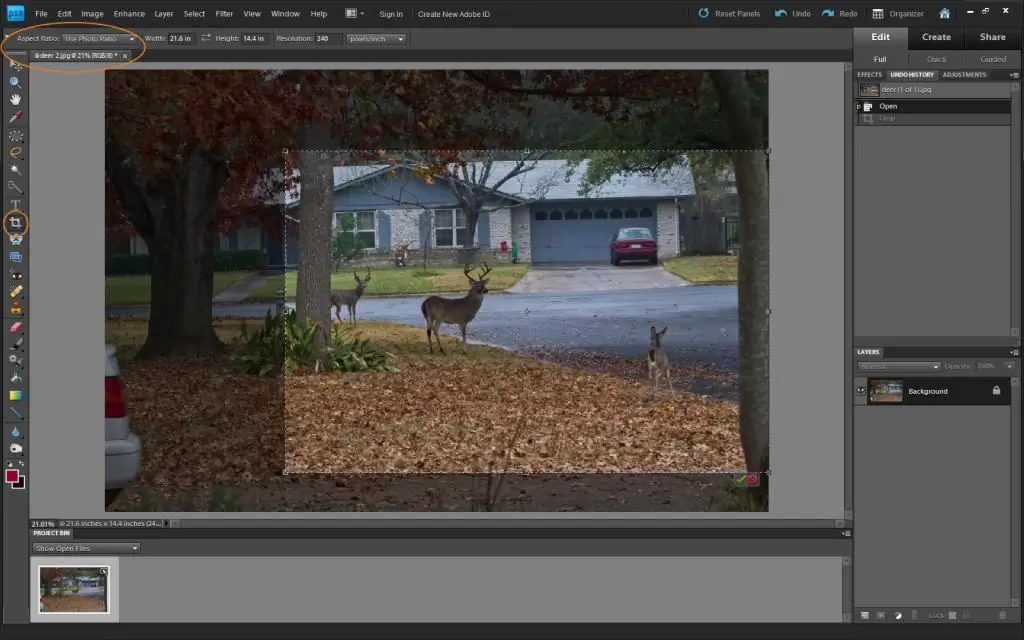
Anda dapat menerapkan efek apa pun ke bagian file yang dipotong.
Bingkai bulat
Bingkai melingkar di Photoshop juga dapat dibuat menggunakan efek, tetapi untuk ini Anda perlu memotong bagian bulat (oval) dari file dan meletakkannya di lapisan transparan.
Di jendela "Layers", pilih layer dengan gambar. Pada bilah alat, temukan alat "Pilihan", tekan tombol kiri mouse dan jangan lepaskan - submenu opsi pilihan akan terbuka. Pilih Seleksi Elips. Gunakan alat ini untuk memilih bagian gambar yang ingin Anda sertakan dalam bingkai. Salin (Editing - Salin) dan tempel (Editing - Tempel). Sebuah layer baru akan muncul di jendela Layers. Hapus atau nonaktifkan lapisan utama. Anda sekarang melihat gambar bulat (elips) pada latar belakang transparan.
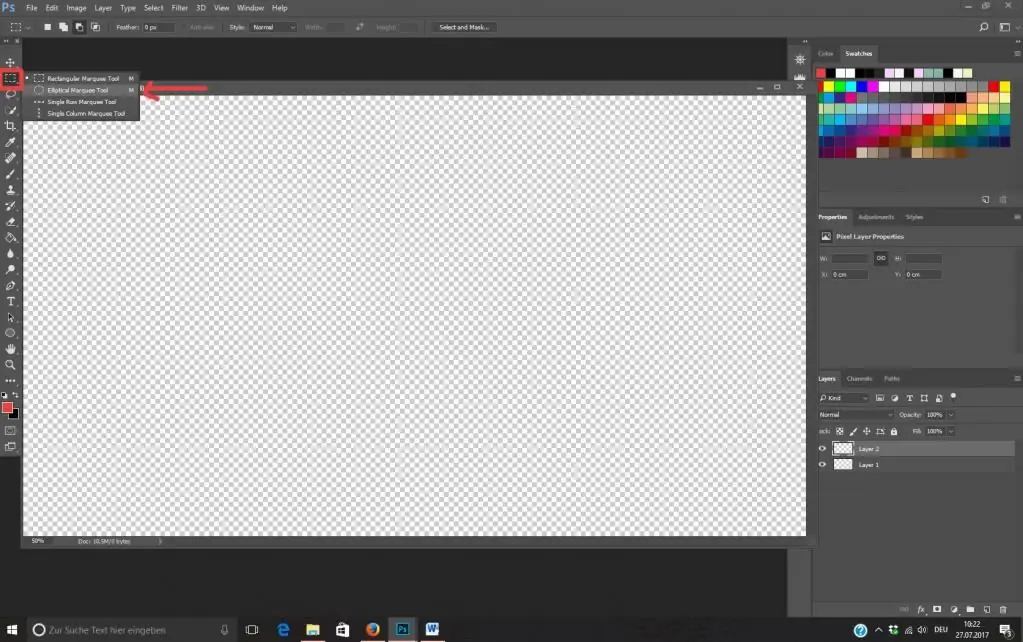
Buat bingkai di sekitar lapisan ini dengan menerapkan efek (dalam hal ini, Anda tidak hanya dapat menggunakan opsi "Dalam", tetapi juga opsi "Luar". Pangkas gambar menggunakan pemotongan, menghilangkan area kosong ekstra.
Bingkaisekitar teks
Untuk membuat bingkai teks di Photoshop, Anda juga perlu membuat layer baru yang diapit dalam bingkai dan "meletakkannya" di bawah teks.
Lapisan ini dapat berupa fragmen gambar tempat teks ditempatkan, atau lapisan baru yang diisi dengan warna tertentu (pilih area gambar, buat layer baru, isi dengan Alat Fill atau Gradient, terapkan efek padanya untuk membuat bingkai).
"Photoshop" memberikan peluang besar untuk membuat bingkai yang dapat diedit dengan berbagai tingkat kerumitan, untuk mencapai orisinalitas, Anda perlu banyak bereksperimen dan menyimpan hasil eksperimen Anda yang berhasil.
Direkomendasikan:
Cara menggambar? Karakter Anda: instruksi untuk membuat pahlawan unik

Mencari gambar karakter adalah tugas yang menarik dan bertanggung jawab, terutama bagi mereka yang baru memulai sebagai seniman. Ini adalah instruksi bagi mereka yang hanya memiliki gambar di kepala mereka yang ingin mereka gambar. Karakter Anda dibuat dalam beberapa tahap. Lebih baik jika Anda menulis masing-masing di atas kertas. Jadi, bagaimana cara menggambar karakter secara bertahap?
Cara menggambar boneka bersarang langkah demi langkah, cara membuat applique pada pakaian dan stiker di furnitur anak
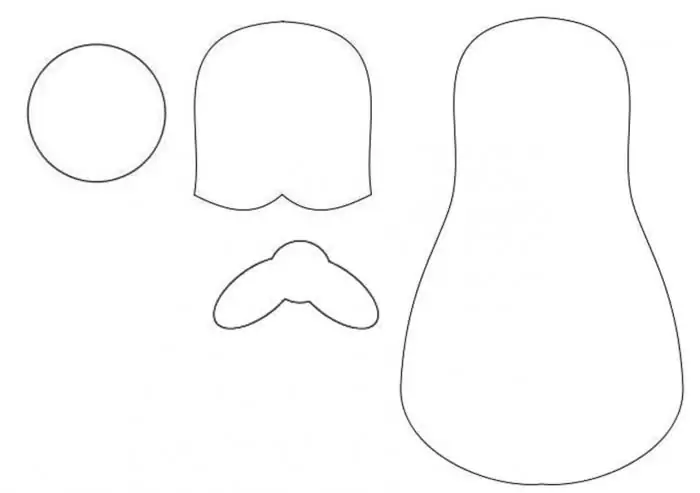
Mengetahui cara menggambar boneka bersarang akan membantu menghias dinding di kamar bayi, membuat stiker menarik pada furnitur anak atau sampul untuk buku catatan dan album
Cara menggambar burung untuk anak - instruksi sederhana dan mudah dipahami
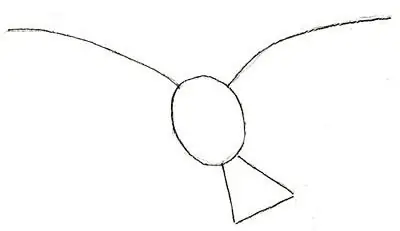
Seberapa sering anak Anda mendatangi Anda dan meminta Anda menggambar burung? Ah, jika Anda tahu caranya, bukan? Tetapi kehadiran anak-anak dalam keluarga mengajarkan untuk menemukan jalan keluar dari situasi apa pun! Dalam artikel ini, Anda akan menemukan jawaban atas pertanyaan yang sering diajukan oleh orang tua ini
Cara bertaruh dengan benar di bandar: rekomendasi, instruksi, dan ulasan

Bagaimana cara bertaruh di bandar taruhan? Anda harus membaca beberapa rekomendasi yang akan berguna untuk pemula
Bagaimana cara membuat foto seperti digambar menggunakan PhotoShop?

Apa yang harus dilakukan jika Anda tidak dapat menggambar dengan pensil atau dengan mouse komputer, tetapi Anda ingin membuat gambar digital? Saat ini, banyak orang tertarik dengan pertanyaan tentang bagaimana membuat foto seperti yang digambar. Jawabannya cukup sederhana: yang diperlukan untuk ini adalah mempelajari materi yang diberikan dalam artikel ini dengan cermat dan menerapkan pengetahuan yang diperoleh dalam praktik

