2025 Pengarang: Leah Sherlock | [email protected]. Terakhir diubah: 2025-01-24 17:51
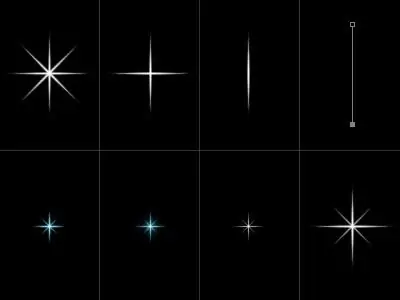
Menggambar gambar yang indah cukup mudah menggunakan program komputer. Dalam artikel ini, Anda akan belajar cara menggambar bintang dalam beberapa langkah mudah.
Siapkan kanvas
Pertama-tama, isi dasar gambar kita dengan nada putih dan buat layer lain di ruang kerja. Menggunakan sikat BrushTool-HardBrush 3px, buat garis vertikal secara acak. Gandakan layer menggunakan Edit ->FreeTransform dan putar 72 derajat. Ulangi operasi tiga kali.
Cara menggambar bintang di latar belakang yang sudah jadi
Selanjutnya buat lagi dua duplikat dari layer pertama. Putar lapisan pertama sebesar 20 derajat dan yang kedua sebesar -20 menggunakan transformasi. Gabungkan dua lapisan yang membentuk sudut bintang. Gandakan lapisan ini. Sudut yang dihasilkan digandakan tiga kali dan diperluas, masing-masing, dalam derajat 72 dan 144, serta -72 dan, masing-masing, -144. Kami menghapus kelebihannya dengan bantuan penghapus (EraserTool). Kemudian tambahkan batas dengan BrushTool (B) - HardBrush 3px. Dengan bantuan tongkat ajaib, kami memilih area yang berada di luar batas bintang kami, lalu kami membalikkan area ini. Selanjutnya, klik Select, diikuti oleh Modify, setelah Contract dan di akhir 2px. Membuat ulang yang barudasar. Kemudian isi bentuk dengan warna merah. Gunakan alat MagicWand untuk memilih semua area bintang.
Menambahkan cat

Sekali lagi, buat layer baru gambar dan isi dengan warna merah. Pilih area gambar utama dengan tongkat ajaib. Dalam tutorial ini, kita melihat cara menggambar bintang yang tampak realistis, jadi kita menerapkan banyak efek warna. Mari kita atur ulang warna menggunakan tombol D. Sekali lagi kita membuat satu lagi dasar gambar. Selanjutnya, klik Filter, lalu Render, setelah itu Clouds. Blending mode - Cahaya keras. Gabungkan semua lapisan tempat isian warna diterapkan. Gandakan layer dengan mengklik Layer dan Duplicate (Ctrl + J) dengan itu. Pilih Filter ->Artistic ->PlasticWrap. Kemudian ubah Opacity menjadi 60% dan Blending Mode menjadi Overlay. Buat lapisan duplikat lain. Gunakan mode pencampuran Myltiply. Jika menurut Anda luapan warna tidak cukup, maka ulangi tindakan sampai hasilnya memuaskan Anda. Dalam pelajaran ini, Anda belajar cara menggambar bintang, tetapi Anda dapat menambahkan elemen lain ke gambar Anda yang sudah selesai - jadi- disebut "berdiri". Menggunakan alat RoundedRectangleTool pada lapisan terpisah, buat gambar yang mirip dengan "kaki" bintang. Atur ulang warna dengan tombol D. Sekarang kita perlu membuat layer gambar lainnya. Selanjutnya, isi dengan gradien. Atur mode blending Myltiply yang sudah familiar. Sekarang fajar kita siap menjadi komposisi independen dan bagian dari gambar besar. Di masa depan, itu bisadigunakan sebagai hiasan meja Natal atau sebagai lampiran untuk hadiah.

Membuat mahakarya indah di komputer
Dengan cara yang sama, Anda dapat melengkapi gambar kami. Untuk melakukan ini, gambar pohon Natal, dimulai dengan garis sederhana dan diakhiri dengan pencampuran warna. Elemen utama pohon Natal didasarkan pada segitiga, yang kami buat lebih besar dari bawah. Alih-alih memadukan warna, Anda dapat menggunakan gradien biasa, bereksperimen dengan pengaturannya. Tambahkan bola Natal ke pohon Anda dengan membuat lingkaran rata sambil menahan tombol Shift. Gunakan mode gradien atau pencampuran warna. Jadi, kami menggambar di Photoshop seluruh gambar menjadi beberapa bagian, menggunakan langkah-langkah sederhana dan dapat dimengerti untuk semua orang. Pola seperti itu bisa menjadi dasar yang bagus untuk kartu ucapan Tahun Baru. Lakukan sedikit usaha dan imajinasi - dan Anda akan mendapatkan kartu pos yang asli dan indah.
Direkomendasikan:
Mari kita lihat 100 buku ini yang harus kita baca masing-masing

Pengalaman kita adalah buku yang kita baca. Pengetahuan kita, sekali lagi, adalah buku yang kita baca. Seluruh hidup kita terdiri dari membaca fakta. Ingatan kita adalah sintesis dari apa yang telah kita baca. Kita adalah apa yang kita baca
Mari kita lihat cara belajar menggambar orang: beberapa tips praktis

Sayangnya, tidak semua sekolah seni berbicara sepenuhnya tentang cara belajar menggambar orang. Ya, tentu saja, ada proporsi tertentu dari tubuh manusia yang tertulis dalam buku dan manual. Ada juga gambar manekin, yang dengannya Anda dapat menangkap dan menyampaikan dalam perspektif gerakan atau pose tubuh tertentu
Bagaimana cara menggambar beruang Olimpiade-2014? Mari kita lihat langkah demi langkah metode sederhana

Kompetisi 1980 dikaitkan dengan beruang. Olimpiade masa lalu di Sochi juga tidak mengecualikannya dari simbol mereka. Timbul pertanyaan: "Bagaimana cara menggambar beruang Olimpiade-2014 secara bertahap?"
Cara menggambar "My Little Pony"? Mari kita lihat beberapa cara
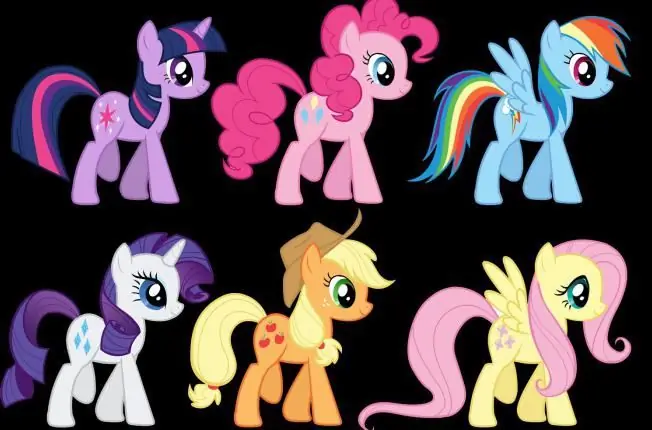
Putri Celestia memiliki murid unicorn. Namanya Solar Sparkle. Untuk mengalihkan perhatian kuda poni dari belajar terus-menerus, Celestia mengirimnya dan Spike ke Ponyville. Di sana Sparkle bertemu teman baru. Sebelum Anda mengetahui cara menggambar "My Little Pony", Anda harus mempertimbangkan dengan cermat karakter utama kartun ini
Mari kita lihat apa itu romansa

Ada banyak genre, bentuk, dan variasi vokal dan instrumental dalam musik. Hanya seorang profesional di bidang ini yang berkewajiban untuk mengetahui fitur dari setiap elemen musik, namun, diinginkan bagi semua orang untuk memahami apa yang paling umum dari mereka. Karena itu, dalam artikel ini kami akan mempertimbangkan apa itu romansa, berapa lama ia lahir, dan di bidang kreativitas apa ia dapat ditemukan

